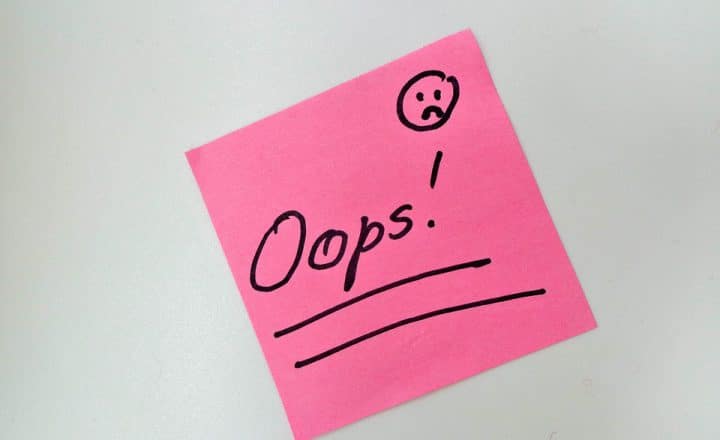How SharePoint Recycle Bin works
Today, I want to explain the feature that no one really thinks about until they do something stupid in SharePoint – the feature I am talking about is SharePoint Recycle Bin. Most of us are of course familiar with the Recycle Bin on the computer. Deleted something accidentally? No problem, just go to Recycle Bin and resurrect the document. SharePoint allows for similar functionality, though it has some unique features. Let me explain.
NOTE: Just like most other features in SharePoint Online, the way the Recycle Bin looks and functions has changed over the years. As such, please reference this most recent post on the SharePoint Online Recycle Bin and its functionality.
What is SharePoint Recycle Bin?
Unlike PC’s Recycle Bin, SharePoint Recycle Bin can store not just files and folders. It is a catch-all place for any user-created content that was deleted. That includes documents, folders, whole document libraries, SharePoint lists and even complete sites! So in other words, whether you delete a document from a document library, an event from a calendar, task from a task list, contact from a contacts list or even the whole SharePoint Site – they will all end up in SharePoint Recycle Bin.
2 levels of SharePoint Recycle Bins
You know how they say that in a digital world, even if you delete something, it is not really deleted completely? This could not be more true in SharePoint. Say, for example, a user deletes a document called Report.pdf form a document library.
- Every user has his/her Recycle Bin where that their own deleted items end up. So the document Report.pdf will end up in user’s recycle bin and that is where the user will find it.
- SharePoint Administrator also has access to so called Site Collection Recycle Bin. It is nothing more than a collection of all individual users’ Recycle Bins. This gives Site Collection Administrator power to monitor stuff that is being deleted and also restore it on behalf of the user. So Site Collection Administrator will also see Report.pdf in his Site Collection Recycle Bin.
- If user decides to empty or delete that Report.pdf from his/her Recycle Bin, it ends up in what’s called “Second-Stage Recycle Bin”. That “Second-Stage Recycle Bin” is accessible by Site Collection Administrator and is the last line of defense in case content needs to be restored.
Restore from SharePoint Recycle Bin
Any user can easily restore content that was deleted by that user.
- Click on Recycle Bin
- Find the content you would like to restore, click Check Box next to it
- Click on Restore Selection
- The content will now be restored to its original location
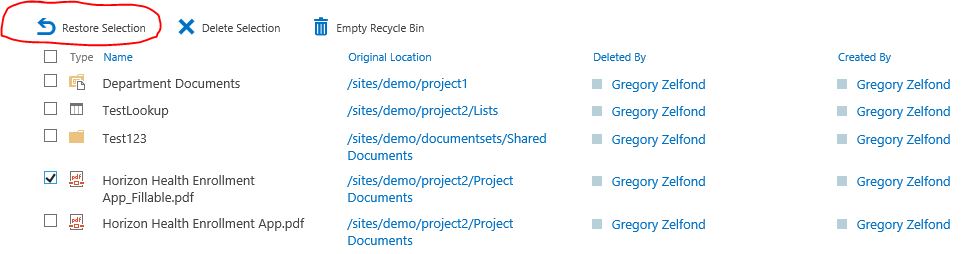
Moreover, restored items retain not just the original locations, but also metadata (if applicable) and version history.
Few Important Notes to keep in mind:
- In SharePoint Online, you have 93 days to restore content. Don’t ask me what they were smoking when they came up with this magic number. But it is 93 days. So from the moment of deletion, either you or your SharePoint Admin can restore documents, folders, items, lists and sites within 93 days (no matter which recycle bin they are in). After 93 days, your content is permanently gone and cannot be restored. So if this was an important document, you better start praying.
- One Drive for Business sync and Recycle Bin. If you are deleting items from a SharePoint Document Library synced to your OneDrive for Business, they also end up in Recycle Bin (just as if you were to delete them from SharePoint Online). This is a great safety feature for those who accidentally wipe out whole folders with a click of a (delete) button.